

このページは旧コンテンツです。新しいほうはこちらです。
HyperCAMの撮影方法はこのページです。
ここではHyperCAMを使って解説を進めていきます。
まず、HyperCAMをダウンロードしましょう。Oddie SoftさんのページからDLできます。普通にダウンロードすれば体験版として使うことができます。体験版は、撮影した動画の左上に「Unregestered HyperCam」と一言メッセージが録画されるだけで、製品版とのその他の違いはないと思われます。
早速起動してみましょう。
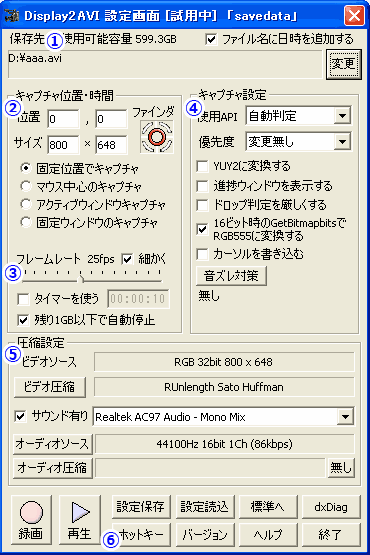 このような画面が表示されます。書いてあるとおりですので、スルーしてOKを押しましょう。
このような画面が表示されます。書いてあるとおりですので、スルーしてOKを押しましょう。
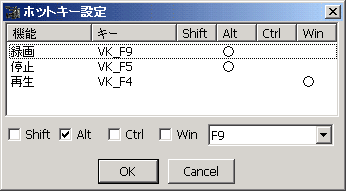
起動されました!既に設定してある画面で申し訳ないですが、勘弁してください。とりあえず、ここに書いてあるとおりに設定してみてください。
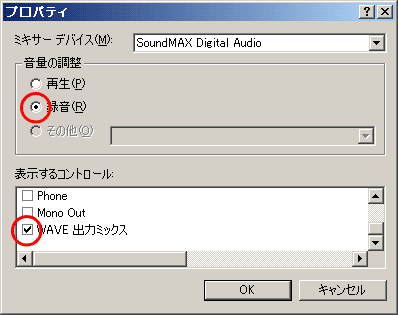
ホットキーの設定です。ウィンドウの左下のスタートボタンをクリックしなくても、ここに設定した動作を実行すれば、動画の撮影が開始されます。デフォルトだとボンバーマンのファンクションキーと干渉してしまうので、変更しておいた方がいいでしょう。ただし、間違ってもAlt+F4には設定してはダメ。
次に、「AVIファイル」タブの設定です。

このとおりの設定が最適だと思います。
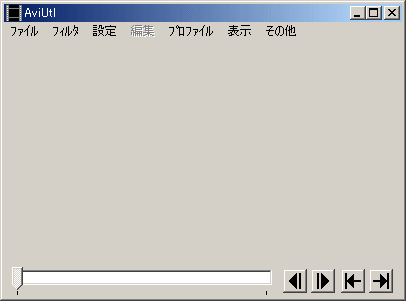
カーソルの録画はどちらでもいいです。ここではOFFにしておきます。
HyperCAMの設定で「サウンドを録音する」にチェックしただけではおそらく録音することができません。ちょっと特殊な設定が必要なのでご紹介します。
まずはタスクトレイ(タスクバー右)の音量マークを右クリックし、「ボリューム コントロールを開く」を選択するか、コントロールパネルのサウンドの項目の中から音量調節の画面に行きます。
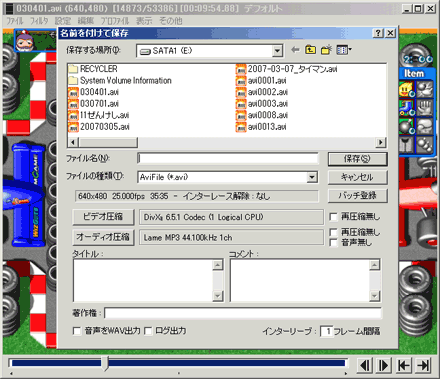
ボリューム コントロール画面のメニューバーの「オプション」から「プロパティ」の項目を選びます。すると上のような画面が出てくるので、「録音」の項目から「WAVE 出力ミックス」の項目にチェックを入れてOKを押します。
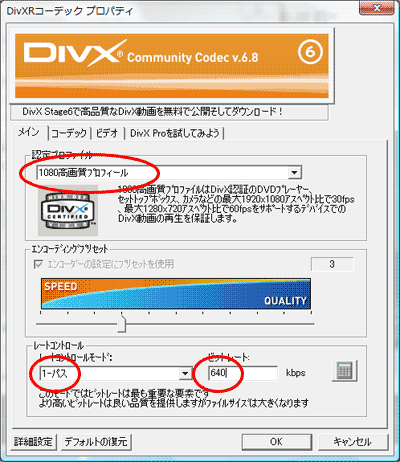 するとこのような画面になりますので、WAVE 出力ミックスの「選択」にチェックを入れます。
するとこのような画面になりますので、WAVE 出力ミックスの「選択」にチェックを入れます。
こうすることで音が録音できるようになるはずです。
設定は整ったので、早速撮影してみましょう。ボンバーマンオンラインを起動して、対戦が始まったら、設定したホットキーを入力してみましょう。このとき、フレームレートが高すぎるという旨のダイアログが出ることがありますが、これはPCスペックを越えたフレームレートや圧縮率の指定を行ったために、PCが録画についていけなくなった際に出るダイアログですので、自分のPCで正常に録画できるフレームレート、圧縮率を探してみてください。
・・・撮れましたか?^^;
撮れた動画は、指定したフォルダに保存されます。(デフォルトではMy Documents)